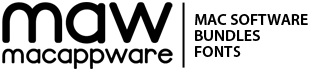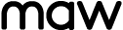MacAppware values its customers and does its best to provide quick, efficient support for the Mac software and commercial use font collections we currently offer. You can find FAQs for popular MacAppware products below, and discuss features or find answers from other MacAppware customers on our blog. You can also contact us directly if you cannot find your answers on our website by filling in our contact form.
Frequently Asked Questions (FAQs)
LOGO POP
Question: When trying to install Logo Pop on Catalina I get an error message saying the app can’t be opened because Apple cannot check it for malicious software. How do I install it?
In macOS Catalina and macOS Mojave, when an app fails to install because it hasn’t been notarized or is from an unidentified developer, it will appear in System Preferences > Security & Privacy, under the General tab. Click Open Anyway to confirm your intent to open or install the app.
The warning prompt reappears when you try and install the app again, and you can click Open.*
The app is now saved as an exception to your security settings, and you can open it in the future by double-clicking it, just as you can any authorized app.
*If you’re prompted to open Finder: control-click the app in Finder, choose Open from the menu, and then click Open in the dialog that appears. Enter your admin name and password to open the app.
BARRIER
Question: How do I know if the firewall is on?
Just look at the flame in the Status menu. If it’s a black color the firewall is off and you are leaving yourself open to attack.
![]()
If the flame is the color red it means the firewall is on and you have added an extra layer of security when connected to any network.
![]()
To increase the effectiveness of your firewall we highly recommend enabling the Stealth Mode option when the firewall is turned on.
Question: What is Stealth Mode?
If your Mac is connected to the Internet or a network (who isn’t these days!), people can ping others in an attempt to see who is connected to the network and possibly hack into your Mac. If you would like to remain invisible so your Mac isn’t detectable when a discovery attempt takes place, you can use the Stealth Mode option.

Question: What is the Block All option?
By enabling Block All, you are blocking all incoming network connections. This gives you a significant security boost when using an untrusted network (public WiFi, for example), or are connected to a hostile network.
Since this gives you the strictest level of protection, and doesn’t allow any incoming network connection attempts, this isn’t always practical for average users in most environments (when you are using your own private or secure network at home or work). When enabled this blocks all network connections to the Mac, including all sharing services, all file sharing through networks, screen sharing, remote access, remote login, and remote connectivity through SSH and SFTP, iChat Bonjour, AirDrop file transfers, iTunes music sharing, ICMP requests and responses – literally everything that is inbound which is not required for basic internet connectivity and servicing.
This will not prevent your Mac from broadcasting it’s presence on a network if you have already enabled File Sharing, AirDrop, etc., and it does not prevent outgoing connections. Although you may be broadcasting your presence in these situations, no one could connect to your Mac since incoming connections are blocked.
FONT MANAGER DELUXE
Question: I purchased the app on the Mac App Store. Where can I download the free Google Fonts collection?
Download over 2,300 Google Fonts to use in applications on your own computer (according to their license terms):
Click here to download Google Fonts
Question: Can I manage my own font collection in the app?
Yes, you can handle your own fonts in this app. Just make sure you put the fonts in a folder. You can then open the app and click the plus (+) button at the bottom left of the app window which will allow you to browse your computer to find the folder of fonts you have. Select that folder and the app will scan the folder and add that font folder as a new collection in the left pane. Click on this collection and the fonts will load in the right side of the app and you can preview them in a grid view or text view by using the buttons to the right of the plus button.
Question: How do I install fonts?
To install a font, select the circle in the preview box (a blue checkmark will appear). If you want to add some fonts you want to use a lot to Favorites (a tab at the top) click the star to add the font to Favorites.
PREMIUM FONTS
Question: When I open Font Book I get warnings with these fonts that say “1 serious error was found. Do not use this font.” What is wrong and how do I get the fonts to work on my Mac?
This is a bug with Font Book and how it handles third party fonts not included with your operating system. To fix this, simply move our font folder to your Desktop and the warnings should no longer appear.
Question: Can I use the fonts as web fonts for the clients I do websites for?
Yes, as long as the fonts are not made public or used as “open source” web fonts you can use the Premium Fonts collection in your projects that require web fonts.
Question: I bought the subscription for the Premium Fonts. When are you releasing new fonts?
We began with 702 fonts and are now over 2,000. We try and release a set of 10-15 new font families every few months, and have also begun adding Webfont versions. If you missed an email from us telling you how to download your new fonts, please contact us immediately! You can see examples of fonts we are developing, and keep track of our progress on our blog at:
http://www.macappware.com/blog/
Question: Is there a way to install all the fonts at once?
We do not recommend installing all fonts at once because this might make your computer slower, but if you want to do this then you can follow these steps: Open Font Book from Applications. At the bottom left of the Font Book application window, click the plus button to “Create a new collection” and rename it to Premium Fonts. You should be able to drag and drop all fonts into this new collection (might take a little bit to process). Font Book should automatically install and activate the fonts as it adds them to the new collection so you should now be able to see the fonts in any application that supports fonts. If you are not seeing the new fonts in other applications, try rebooting your Mac.
If you are noticing your Mac is slower, you can right mouse click (or control + mouse click) to Disable “Premium Fonts”, which will disable all fonts in the collection (so you cannot use them in your applications, but this would fix the slowness you might be experiencing). You can then go through and “Enable” individual fonts in the collection that you want to use, leaving the ones you don’t need disabled.
Question: How do I use the Webfonts?
We provide the Webfont files for you to use but you need to self host the files on your own server. There are some great tutorials on how to install and use Webfonts online, including here: https://www.designcuts.com/tutorials/how-to-install-and-use-web-fonts/
FREE FONTS
Question: When I open Font Book I get warnings with these fonts that say “1 serious error was found. Do not use this font.” What is wrong and how do I get the fonts to work on my Mac?
This is a bug with Font Book and how it handles third party fonts not included with your operating system. To fix this, simply move the Free Fonts folder to your Desktop and the warnings should no longer appear.
Question: Do the free fonts have international characters?
The free fonts are more of a hobby so many don’t have the full character support found in the Premium Fonts collection.
Question: How do I install Free Fonts on my Mac?
Open a font by double clicking your mouse on it. This will open the font in a Font Book preview window. Select the “Install Font” button to install the font on your Mac, making it available in all applications that support fonts. If your font does not show up right away, you may need to restart your Mac.You can also install all fonts at once:Open Font Book from Applications. At the bottom left of the Font Book application window, click the plus button to “Create a new collection” and rename it to Free Fonts. You should be able to drag and drop all fonts into this new collection. Font Book should automatically install and activate the fonts as it adds them to the new collection so you should now be able to see the fonts in any application that supports fonts. If you are not seeing the new fonts in other applications, try rebooting your Mac.
CANDY APPLE
Question: How do I add filters and effects to an image on the canvas?
Once you open an image on the canvas (import, or drag and drop) make sure it is selected and then look at the Edit Inspector. There is a plus (+) button with a downward facing triangle; click that and then select “Core Image Effect Group”. You will now have a Core Image Effect section in the Edit Inspector. Click the dropdown to browse through the available filters and effects.
Question: When I try to install Candy Apple I get a warning saying it cannot be opened because it is from an unidentified developer. What can I do?
This most likely means your security settings for Apple’s Gatekeeper are set only for Apple developed applications. To change this, open System Preferences on your Mac then:Go to Security & Privacy, the General tab. Click the lock at the bottom left of the window to make changes, then choose either the “Mac App Store and identified developers” or “Anywhere” setting in the Allow applications downloaded from section. Then click the lock again to save the settings. Try opening the application again.
IMAGE SMITH
Question: Do you handle support of Image Smith?
Yes, we just took over ownership of Image Smith from Koingo and now provide all support and future feature enhancements of this handy batch image editing application.
MACOPTIMIZER
Question: I don’t see any files or folders on my Desktop anymore. Where did they go?
There are two things that could have happened. If you used Desktop Genie, then your files should have been moved and organized within a folder on your desktop called Desktop Genie; simply search through this folder to find everything that used to be located on your desktop. If you still do not see anything on your desktop then you may have turned on the Hide Desktop option in the System Tweaks window of MacOptimizer; you can turn this option off to unhide everything on your desktop.
Question: I ran something in MacOptimizer and now I have files all over my computer (.DS_Store, etc.); how do I get rid of them?
You must have turned the Show hidden files option on in System Tweaks. Just turn it off and all the hidden files will go away.
Question: How do I turn off the 3D Dock in System Tweaks for Mac OS X 10.9 (Mavericks)?
Apple no longer supports this feature on Mac OS X 10.9 and later, so this feature is disabled for anyone running Mavericks. You can still use this feature if you are running Mac OS X 10.7 or 10.8.
Question: I cannot install MacOptimizer because I get a message that states it is from an unidentified developer; what is going on?
This is because of Apple’s security settings called Gatekeeper, that doesn’t allow third party apps to be opened unless you change the security settings. To allow the app to run:
1) Launch System Preferences from the Apple menu.
2) Choose “Security & Privacy” and then click the “General” tab, followed by clicking the lock icon in the corner to unlock the settings.
3) Look for “Allow applications downloaded from:” and choose “Anywhere”.
4) Accept the security warning and allow.
You can now launch any app from any location or developer.
Question: MacOptimizer crashed when trying to update prebinding; what is going on?
First of all, this could mean you don’t have read/write permission for the user running MacOptimizer. Change the user permissions from read only to read/write and you should then be able to run all the features of MacOptimizer. If this still does not work, it could be a problem with “sudoer” on your Mac. MacOptimizer cannot fix this, but you can do the following and it should get you back working:Reboot into single user mode (hold Command S while booting until it switches to text mode). Once it’s stopped at a prompt, type each of the following five commands in turn. Some of them will return immediately to the prompt without output but they are still working:/sbin/fsck -fy
/sbin/mount -wu /
/bin/chmod 1775 /
/bin/sync
exit